Klaviyo Email & SMS
Connect your Klaviyo campaigns with Shopwaive to unlock powerful messaging flows
With the 2024-11 Shopwaive API release, this feature has been deprecated. For AI-powered email campaigns, refer to Shopwaive's Send email action in Shopify Flow

Introduction
Klaviyo: The Global Leader in Powerful Automation for eCommerce Brands
Connecting Klaviyo to Shopwaive offers several benefits:
Automated Email and SMS Messaging: Easily set up and design customized email and SMS flows.
Automatic emails when credit is given
Enable automatic email and SMS notifications for store credit issuance in Shopwaive.
To enhance your emails, include the customer's account balance and promotional links to your store, encouraging them to redeem their credit. Utilize Shopwaive's credit expiration feature to add a limited-time restriction, motivating quick redemption.
Trigger event-based email or SMS flows
Implement time delays or trigger workflows when a customer's credit balance changes due to adjustments, refunds, purchases, rewards, or milestones.
Examples of event-based flows
Brand A benefits from setting up low balance alerts when a customer's available balance falls below a set threshold after a purchase. They include a 3-day delay in Klaviyo so the email is sent after this period.
Brand B sends account activation emails that include a welcome credit or reward, encouraging customers to register their email and spend their credit.
Getting Started
Follow the steps below to get connected in just minutes
Create a Klaviyo account
First, if you don't already have one you'll need to create a Klaviyo account and signup for a subscription plan. Klaviyo offers a free plan to try out many of their most powerful tools and flows that you can connect to Shopwaive. In your Klaviyo account you'll manage all your brand assets, email templates, flows, domains, and API keys.
Enable Flows within Shopwaive
Connect your Klaviyo account to Shopwaive by first enabling Klaviyo flows in Shopwaive, by clicking the left menu item labeled Settings and toggle on Klaviyo flows. If turned on, the badge will read Flows Enabled

Setup a dedicated sending domain
To ensure your email notifications have the greatest likelihood of landing in your customers inbox, you'll need to setup a dedicated sending domain and configure your DNS settings.

Find your account avatar at the bottom left of the page, and visit Settings > Email > Domains
Click Get Started

Follow the instructions provided by Klaviyo to make updates to your DNS settings, which include adding the CNAME and TXT records provided

Once your dedicated domain setup is complete and verified, you're ready to start sending emails from your dedicated domain.
Create a Klaviyo List
Next, create a list in Klaviyo. We'll use this to trigger your flows later on.

Navigate to Audience > List & segments and then click the button Create List / Segment

Choose the List option.
Next, enter a name for the list, in our example we named it Available Balance List and then click the Create List button to create the list.

Now click the ellipsis at the right of the list, and select List Settings.

Keep a copy of your List ID as we'll need it later, in our example below it is R2S5jQ but you'll need to use your own unique List ID when setting it up.
Select the Single opt-in option at the bottom of the page and click Update List Settings.

Connect Klaviyo to Shopwaive
Connecting Klaviyo to Shopwaive is quick. Follow the steps below to complete the integration
Save your Klaviyo API key and List ID in Shopwaive
Next, Log into the Shopwaive app from the Shopify Admin. Navigate to the Flows tab.

Hover over the Unspent balance reminder card and click it to create a recurring flow

In the popup, enter your Klaviyo Private API Key and Klaviyo List ID
To locate your API Key, in your Klaviyo account visit Settings > Account > API keys

If you don't already have one, click the Create Private API Key button and copy the Private API Key listed. Ensure you copy the Private API key, as we will not be using the Public API Key.
Next, paste your Klaviyo Private API Key and your List ID you created earlier into the two text fields as shown in Shopwaive. Click Save

If successful, you'll receive a success banner that the Klaviyo to Shopwaive connection was made successfully.
If you receive an error or continue to have trouble getting setup, reach out to our team by sending us a message in the in-app chat, we're here to help. Ensure when you paste your key and ID in the text fields that no extra white space is before or after, as this will prevent the connection from succeeding.
Give store credit to a customer
If you've not already, give customer store credit. Follow these steps to give credit or on the homepage of the app just search for your customer by email and click Adjust balance.
If you'd like you can start with a test credit, such as giving credit to yourself, or an admin or support email address.

Enter an amount, such as $50 or any amount. In the popup, you don't need to check the box labeled Send email as this option is for Shopwaive's internal email service that is sent manually to a customer and is not connected to Klaviyo. Just click Save instead.
Create a Klaviyo Flow
Next, navigate to the Flows page within your Klaviyo account on the left menu pane. Click Create Flow

Select Create From Scratch

Enter a name for the flow. In our example below, we named it Available Balance Flow

Create a Trigger with Flow Filters
Create a trigger for your flow by following these steps,
Select Metric

When asked what action will trigger your flow, Select Subscribed to List

Next, Click Flow Filters and then Add a Flow Filter

For condition, select If someone is in or not in a list

Select the list you created previously from the drop down menu, in our case Available Balance List

Click the + AND button to add an additional condition that is to be met before the flow is triggered. Select Properties about someone from the drop down menu

In the Dimension drop down, select the custom property named $shopwaive_credit

If new credit is given or adjusted for a customer, we want to send email notifications only to customers with balances greater than $0.00. For example, if credit is revoked or deleted by the store owner for a customer, the default behavior would not trigger an email notification since this flow's intent is promotional and to incentivize spend of a customer's available balance.

Select is greater than and then enter 0 for the amount. For the Type, select Number.
Next, set the $shopwaive_action property equals created or adjusted. This ensures the email and SMS flows only trigger when credit is adjusted or created. If the $shopwaive_action is equal to adjusted, then you need to also check if $shopwaive_previous is less than $shopwaive_credit. $shopwaive_previous was the customers balance before the most recent $shopwaive_action.
You can also check $shopwaive_expirationdate and $shopwaive_expires for the account expiration date and expiration boolean string. $shopwaive_expires can equal "true" or "false", if the account is set to expire, this property equals the string "true". If the account does not have an expiration date that is enforced (i.e. such that $shopwaive_expires equals "false"), then the value of $shopwaive_expirationdate does not apply and can be ignored.


Now the conditions for the Flow Filters are set, click Save and then click Done to return to main flow.
Create an Email or SMS action
After the flow is triggered, Klaviyo provides you many options to design your flow's timing and intent. For this example, we'll add an email that is sent when the flow is triggered. You can use Klaviyo's Drag & Drop or HTML Editor and choose from any templates to match your brand and messaging, your options are truly endless.

After you drag and drop the Email action into your flow. Click Edit.
For simplicity, choose the Drag and Drop option to design your email message with the customer's available balance.

You can choose a Promotional template from the vast array of template options that Klaviyo offers to quickly begin.

Next, we're going to customize the template to include personalization.
Select the text in the first paragraph beneath the On a summer excursion title. This opens a text editor in the left menu pane. Click your mouse in the line of text such that your blinking cursor is between Redeem your and our most popular as shown below.

Now, click the Personalization icon shaped like a person at the top of the text editor menu that is labeled Add personalization if you hover.

Scroll down the drop down menu and select $shopwaive_currency

And then repeat the steps by clicking the personalization icon once again, scroll down the menu and select $shopwaive_credit.

If in the Shopwaive app your store currency is set as USD, then adding these personalization properties in-line of the email will combined the $ symbol with the credit amount to form the credit balance ("$" plus "50.00" will read $50.00). You can change your currency anytime within the Shopwaive > Settings.


Copy the personalization text by highlighting and copying it as we will use this in our Subject title. To edit the Subject title, click the Save & exit button.

You can personalize the Subject line and Preview text as you wish. You can add the customer's available balance by pasting in the personalization snippets from the email template in the previous step.

Next, click Edit Email once more and then Preview & test.
You can send a test email to the email address you issued $50 in the previous steps by clicking Send Test and enter in the same email address you issued credit, then click Send

The test will send the email and the customer's balance will be reflected in the Subject title and message. Get creative, and design your flows, email templates, CTAs, messaging and customer journey any way you choose to perfectly match your brands goals and objectives. The opportunity with Klaviyo and Shopwaive is enormous.

Choose your Smart Sending preference
Return to your Flow and select the Email action.

By default, Email actions have a setting named Smart Sending turned ON. This prevents emails from sending to customers if they recently received an email. If you turn this OFF and Flows are connected and enabled in Shopwaive and Klaviyo, then emails will send every time a customers credit changes. If you prefer, you can turn Smart Sending ON to prevent same-day emails, however, it should be noted if this is turned ON your customers will not automatically receive email alerts to changes in their available balance if multiple updates are made too frequently.
Select Recurring options
After creating your primary flow using the steps above, you have two different options for designing the flow to recur on a set frequency.
Option 1: Using Klaviyo time delays with email cloning
The first option enables your primary flow to recur by adding time delays and cloning your existing email message. If you desire, after cloning the email or SMS message within the primary flow, you can make changes to each consecutive clone to show your customers a unique email design or perhaps one that aligns with seasons, holidays, or other calendar events. Though the design can be different, the goal and content of the email is the same. Each email or SMS will show the customers' available balance and a backlink to your site to redeem. For Option 1, only the primary flow exists and multiple emails within it are clones to create the recurring effect.
Select Klaviyo Recurring Options — Step-by-step:
After your first email message, add a time delay. For quarterly reminders, we set the first delay to 90 days. You can set this frequency to any length of time.

The Available Balance email is cloned by selecting the ellipsis to open the drop-down menu

Drag-and-drop the Available Balance clone after the 90-day delay. Also, change from Manual to Live

Now, you can choose to open the email clone "Copy of Available Balance" to make edits or changes to the design, but is not required. The current available balance of the customer at the time the Copy/clone is sent 90 days after the first email will be accomplished. You can repeat the use of Time delays and email/SMS clones using this process as many times as you like.
Option 2: Using Date-Property Triggered flows with saved email templates
To create a date-property triggered flow based on the primary flow using saved email templates, we need to save the email we created in our primary flow as a template. We do this because when we create a new flow that recurs at a frequency, it will save time.
Save your email as a template
To change a list-triggered flow to an event-triggered flow, or vice versa, you cannot simply clone the flow. Instead, you'll have to create a brand new flow. You can speed up this process, however, by first saving all the flow emails as templates (we only have 1 in the primary Available Balance flow) so they can be added into your new flow with a few clicks.
In our example, we're going to change a list-triggered flow to an event-triggered flow. Here are the steps to follow:
Open the flow builder for your list-triggered flow.
Next, save all the emails as templates. It is helpful to name these templates something clear so you can find them easily when you make your new flow.
Once you've saved all the emails associated with the flow, create a new flow by navigating back to the Flows tab.
When you are building out the content for your new flow, find your previously saved templates by choosing Drag and Drop and then Saved templates when editing a flow message.
Once you've done this the email in the primary Available Balance flow, you can create a new flow with a Date-Property trigger
Create a recurring date-based flow
The primary Available Balance flow created earlier adds customers with Shopwaive credit balance to a list. We can recur messaging to customers on that list using a separate date-based triggered flow.
To create a date property-triggered flow:
Navigate to the Flows tab.
Click Create Flow. This will take you to the Flows Library where you can find pre-built birthday and anniversary flows.
Either select a pre-built flow or create one from scratch. To build it yourself, click Create from Scratch and choose the Date Property option as the initial trigger.

Select the Date Property as a trigger
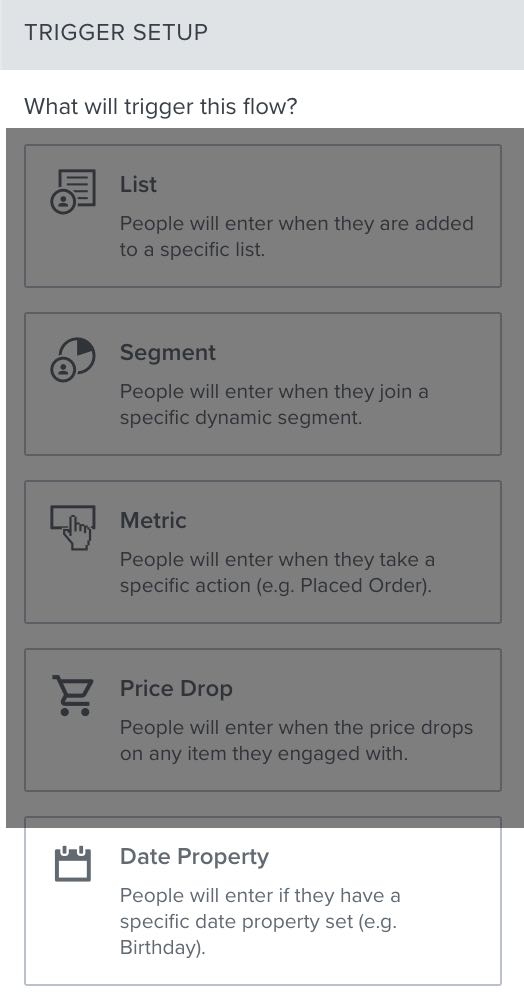
When you first choose the date property trigger, you will be prompted to select which specific property you would like to trigger the flow. All date-based profile properties in your account will appear in the dropdown menu for selection. We will chose the Created profile property since this is the date the customer was first created when they Subscribed to the Available Balance list (customers are automatically subscribed when you turn on the Klaviyo Flows in the Shopwaive app)
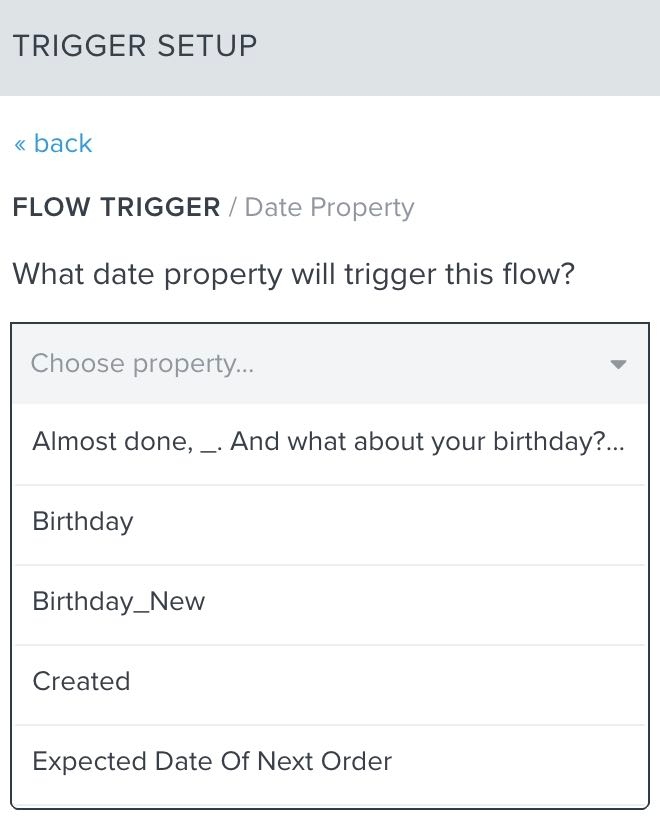
Pick when the flow will start and frequency
After selecting the Created date-based profile property, you will need to choose when the flow should start: on or before the actual date. For this example, we will choose On person's Created date and choose Monthly for the flow repeat frequency.
Frequency options for recurring flows
Monthly Recipients will qualify to enter this flow on a monthly recurring basis on the same day each month; for example, a monthly credit balance alert series. Note that if you schedule this on the 31st, it will automatically pick up on the last day of the month for any month that has fewer than 31 days.
Yearly Recipients will qualify to enter this flow on a yearly recurring basis on the same month/day; for example, a yearly anniversary or birthday series.
Should not repeat Recipients will qualify to enter this flow only once when the full date matches (day, month, and year); for example, a wedding or pregnancy due date
For this example, and as mentioned above, we will choose Monthly. Your flow settings should look similar to the screenshot below:

Drag in the saved email templates or SMS messages
The email templates we saved earlier can now be dragged into this new flow, and edited as desired. After clicking Save in the Trigger and Flow Filters section, drag a blank Email and set it after the Created trigger. To update the blank Email to a Saved Email Template, use Step 4. from the Save your email as a template section above.

Add Additional Filters to the Email
Now that we've setup a recurring flow based on a date trigger, we will limit the email to only be sent to customers that have an available balance. Select the Email we just created from the Available Balance template and under Settings, click the Additional Filters link.

For flow filters, choose Properties about someone and choose the customer $shopwaive_credit property and then select is greater than and then type in 0. If you want to increase this available balance threshold to further limit emails sent to only customers with at least a $50 balance, for example, you can type in 50.

Your final flow settings should look similar to below:

Your final email settings within the recurring flow should look similar to the screenshot below. Ensure the email status is changed to Live and that Smart Sending is turned off if you wish Klaviyo not place filters on how often your customers receive notifications.

The primary Available Balance flow created in Create a Klaviyo Flow is used to initialize and sync customer profiles and available balance data between Shopwaive and Klaviyo. Customer data remains synced between Klaviyo and Shopwaive so as long as you enable the integration feature within Shopwaive Settings. The recurring flow created using these instructions (Option 2) will successfully send monthly reminder emails to customers that have a credit balance.
Choose Gmail Promotion settings
By default, Gmail may automatically send balance alerts to the Promotions tab. To prevent the alerts from being categorize in the Promotion category and to send directly to your customer's Primary inbox, you can ask your customer's to drag the email from the Promotions tab into the Primary inbox. A small window will appear at the bottom of the page and you can tell Gmail to do categorize this email in the Primary inbox for now on.
Conclusions
Congratulations! Today you setup Klaviyo's powerful email services to seamlessly integrate with Shopwaive's leading credit accounting platform. If you have any questions, just send us a message in the chat, we're here to help.
Last updated